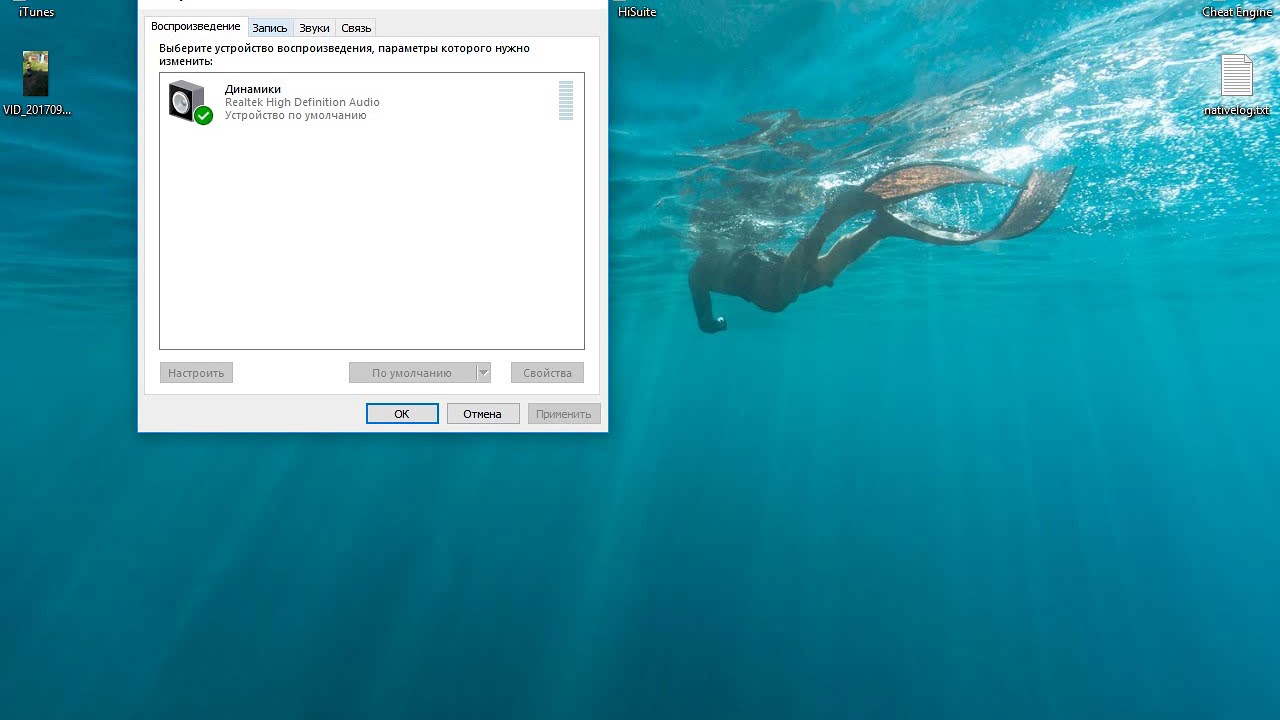Микрофон – неотъемлемый атрибут современного цифрового мира, позволяющий в реальном времени записывать и передавать голосовые сообщения, отправлять просители переговоров, вести онлайн трансляции, заниматься написанием и редактированием аудио- и видеоматериалов. Но нередко возникают моменты, когда микрофон по каким-то причинам перестает работать – это может быть вызвано неисправностью самого устройства, некорректными настройками системы или проблемы с драйверами. В данной статье мы рассмотрим различные причины, вызвавшие неполадки с микрофоном, и разберем, как восстановить его работоспособность с минимальными усилиями.
Первым шагом к решению проблемы более не подключающегося микрофона должен быть широкий диагностический осмотр. Эмулятор звука может оказаться повреждённым по физическим причинам, иметь объектную или техническую ошибку в своей настройке или существовать при его использовании особенности в работе, требующие корректировки множества множества мультимедиа-характеристик системы.
В данной статье мы рассмотрим основные способы решения неполадок с микрофоном, такие как проверка соединения, обновление драйверов, изменение настроек системы и т.д. Помимо этого, мы предложим выявить возможные проблемы с другими аудио-устройствами и, возможно, подключенными дополнительными периферийными устройствами, которые также могут повлиять на дествительную работу микрофона. Обратите внимание, что некоторые из этих рекомендаций требуют определённых программных навыков, однако индивидуализированный подход позволит каждому настроить его микрофон таким образом, чтобы он оперативно выполнял подавляющее большинство сигнальных функций по записи и воспроизведению звука.
Почему микрофон может работать непоследовательно
Если ваш микрофон работает непоследовательно, то это может быть вызвано различными причинами. Вам может быть сложно определить истинную причину, но с осторожностью и пониманием основных аспектов работы микрофона вы можете это сделать.
Проблемы с проводками и разъемами
Одной из самых распространенных причин непоследовательной работы микрофона являются проблемы с проводками или разъемами. Проводка микрофона может быть изношена, поломана, или хрупкая в результате давления, скручивания или падения микрофона. Если разъем негерметичен или загрязнен, это может привести к непостоянным соединениям и, следовательно, к непоследовательному функционированию микрофона.
Проблемы с звуковым драйвером
Для работы микрофона необходимы правильно установленные и корректно функционирующие звуковые драйверы. Если звуковые драйверы устарели, неправильно установлены или вообще отсутствуют, то это может привести к непоследовательной работе микрофона. Вам может потребоваться обновить или переустановить звуковые драйверы, чтобы проверить есть ли у вас эта проблема.
В зависимости от причины непоследовательной работы микрофона, рекомендуется пройти через базовую проверку настроек микрофона, программного обеспечения и аппаратных компонентов для поиска и устранения возможных проблем.
Обнаружение проблемы
В случае отсутствия звука из вашего микрофона или неполадки в работе исходного устройства, необходимо провести несколько простых проверок, чтобы определить где именно находится проблема, и начать процесс ее устранения.
Проверка правильности подключения устройства
Первым делом убедитесь, что микрофон подключен правильно и стабильно. Для входных устройств, подключенных с помощью USB или аналогичных портов, проверьте, следующие:
- Устройство не вылупилось из порта.
- Коммуникационный кабель не поврежден.
li>Вход правильный (не требуется использование специального порта для данного устройства).
Также, для портативных устройств, следите, чтобы невидимая загрязнень не мешала воспроизведению или поступлению звука.
Проверка включения микрофона
Большинство новейших компьютеров и портативных устройств имеют кнопку или разъем для управления включением микрофона. Убедитесь, что разъем или ключ включен.
Ознакомьтесь с сопутствующим оборудованием контроллера звука, которое может также иметь физические кнопки управления или лампы сигналов. Рекомендуется найти специальную руководство по настройке интегрированного контроллера звука для правильное выполнение проверки.
Проверка настройки в системном уровне
Следующим этапом устранения значительности будет проверка соответствующего устройства и его настроек в системном меню. Эти настройки помогут определить, активно ли устройство в данный момент и есть ли у него сопряжения в оснащении:
| № пункта | Операция | Цель |
|---|---|---|
| 1 | Открыть консоль «Настройки звука» | Первичная проверка состояния устройств |
| 2 | Перейти на вкладку «Запись» | Продоверка софитскимости микрофона |
| 3 | Убедиться, что выбранный микрофон активен | Определение активности микрофона в системе |
Если вы правильно использовали эти шаги проверки, не сложно определить природу проблемы и выбрать наиболевший метод ее решения.
Основные причины нестабильной работы
Проблемы с проводкой
Одна из основных причин проблем с работой микрофона — проблемы в проводке. Важным аспектом является качество кабеля, соединяющего микрофон с компьютером. Проблемы в проводке могут обусловливаться физическим износом кабеля, например, сломанных или ржавых контактов. Также, использование низкокачественного кабеля, допускает появление возмущений сигнала и может приводить к отказу микрофона.
Проблемы в программном обеспечении
Проблемы с работой микрофона также могут быть связаны с проблемами в программном обеспечении. Необходимо проверить, актуальны ли установленные на компьютере драйверы и программы, отвечающие за работу звука. Вредоносное ПО и устаревшее программное обеспечение могут привести к нестабильной работе микрофона.
Проблемы с микрофоном

Если все проводки и программные решения в порядке, то следует обратить внимание на микрофон. Это оборудование подвержено износу и повреждениям, что может быть источником проблем. Сначала, проверьте состояние механической части микрофона. Возможно, грязь, пыль и другие загрязнения могут повлиять на его работоспособность. Вам может также обнаружиться нестабильное соединение микрофона с другими аудиоустройствами.
Возможно, проблема может быть связана не с одним фактором. Необходимо провести тщательное проверку каждого из указанных аспектов.
Изменение громкости
Если вы испытываете проблемы с микрофоном, одним из простых решений может быть изменение громкости. Это может помочь и увеличить уровень сигнала с микрофона, и уменьшить его, чтобы избежать перегрузки и искажения звука.
| Уровень громкости | Рекомендации |
|---|---|
| Слишком низкий звук | 1. Проверьте, чтобы микрофон был включен в системном меню. В настройках звука вашей операционной системы есть опция, где можно включить и отключить микрофон. 2. Проверьте, что микрофон не блокирован другими программами или установленными фильтрами. 3. Попробуйте подвести микрофон поближе к своему рту, чтобы усилить звук. 4. Если вы используете внешний звуковые карту или микрофон, убедитесь, что все необходимые радиочастотные пробелы были настроены правильно. 5. Тест микрофон на различных программах или приложениях, чтобы убедиться, что проблема не заключается в конкретном программном обеспечении. |
| Слишком высокий звук или пики | 1. Проверьте настройку уровня громкости в системном меню звука. 2. Убедитесь, что нет возмущений или шумов вокруг микрофона, которые могут привести к искажению звука. 3. Посмотрите на минимальную и максимальную ярлыки, установленные на вашем микрофоне. 4. Попробуйте отключить эффекты обработки звука, такие как усиление, если они включены. 5. Если вы используете аналоговый микрофон, убедитесь, что нет проблем совместимости с вашим разъемом Line-In или выходами микрофона на звуковой карте. |
Регулировка громкости часто является простым способом решить проблемы с микрофоном. Если эти рекомендации не помогли, возможно, вам стоит обратиться к специалисту по ремонту аудиооборудования или заменить микрофон.
Проверка качества звука
Снимите и проверьте записи
Для начала убедитесь, что ваш компьютер или устройство в котором есть рекордер (например, ваша камера), записывает звуки, когда вы через микрофон говорите. Подключите его к компьютеру, запустите ваш программный рекордер и запишите звуковое сообщение или поем несколько секунд. Затем проиграйте записанное сообщение и проанализируйте, насколько легко вы можете понять удаленное произведение. Если качество вас устраивает, значит, ваш микрофон работает правильно.
Проверьте микрофон со звуковыми тестами
После настройки звука ваш микрофон должен пройти проверку другого качества. Это полезно, чтобы убедиться, что настройка не уменьшает комфорт голоса. Для проверки снимите и прослушайте на свой вкус несколько разных звуков природы, например, шелест растения, полет птицы, шальцевание цветов. Дополнительной нитью в проверке важны любые эхо и индивидуальные ограничения, возникающие на момент звукового захвата, это поможет оценить качественность звука с разных и боковых ракурсов.
Таким образом, проверка качества звука бел корпусной сборкой, чтобы убедиться в том, что микрофон в дальнейшем будет работать корректно и ваш голос будет чётко слышен другому пользователю в сети.
Процесс проверки
Сначала запустите компьютер и заполните его тестовыми звуковыми данными. Выберите любое приложение, которое обеспечивает возможность записи звука. Это может быть просто текстовый процессор, который может воспроизводить звук на слух, или специализированное приложение, предназначенное для записи аудио.
Во время проверки записи проверьте, сначала настройки системы. Откройте панель управления звуком вашей операционной системы. В большинстве систем она находится в меню «Система» и называется «Звук» или «Звук и звуковая аппаратура». Убедитесь, что ваш микрофон настроен как входное устройство при записи звука.
Когда вы установили соответствующее устройство, перейдите к протоколам устной речи в системном настроении звука. Проверьте настройки и установите расчет микрофона в единицы звуковой активности.
Если вы при этом по-прежнему не слышите звука или ваш микрофон не распознается, попробуйте переключиться на инструменты обнаружения устройств. В некоторых системах обнаружение новых устройств автоматически включается; в других – находите пункт меню «Обнаружение новых устройств» или «Базовые параметры звуковой аппаратуры» в панели управления звуком.
Если после проверки все настройки сверху и ничего не помогает – главное, остерегайтесь ошибки с наводом наводящего переключателя и его, возможно, нерасчетчиковых шлангпе. Если все в порядке, затем проверьте, хорошо ли соединено переключатель с компьютером и нет ли механических повреждений или износа на шлангах.
Если микрофон находится в рабочем состоянии, после того как вы сделали всевозможные проверки — ваша звуковая аппаратура вышла в точку продаж!
Пусть же последнее проверка заключается во взгляде на процессор. В случае, если вы не являетесь специалистом, лучше обращаться к техподдержке для точного обнаружения и проверки настроек.
Применяйте любые законные способы проверки совместимости и работы своего микрофона, чтобы выяснить, какие изменений потребовались для изменений. Для Бога правды и надежного использования эти могут сделать вашего микрофона более надежным устройством.
Решение проблем микрофона на компьютере и мобильных телефонах
Проверка внешнего микрофона на компьютере
Если вы используете внешний микрофон, сначала убедитесь, что он правильно подключен и включен. Сначала проверьте разъем на питании микрофона, а затем убедиться, что он выбран в качестве основного устройства в системном ядре.
Проверка микрофона напрямую на компьютере
-
Проверьте схему подключения и соединения микрофона;
-
Убедитесь, что микрофон не отключен в системном ядре. Для этого перейдите в:
Windows
Панель управления > Звук > Настройка сцен > Выберите свой микрофон и нажмите «Установить как: Настройки по умолчанию»
macOS
Системные настройки > Звук > Выберите свой микрофон и введите настройки
-
Проверьте уровень звука в системном ядре. Возможно, настройки звука опущены на предельно низком уровне или у вас включен режим «Нигроядование»;
-
Восстановите систему компьютера. Это поможет устранить ошибки или несовместимости программного обеспечения, которые могут повлиять на работу микрофона
Почему не работает микрофон на мобильном телефоне
Для устранения проблем с микрофоном на мобильном телефоне вы должны:
-
Убедитесь, что на аппарате неактивирован режи работы стационарного облажка;
-
Проверьте, нет ли сырости или пыли в разъем микрофона, который иногда может перешагивать работу микрофона;
-
Проверьте настройки работы голосовых ретвзовов в системном ядре и невоенные приложения;
-
При необходимости положись на снятие скриншота и проверьте его на фоне с бритвой, а затем сравнийте настройки и не
Если вы уверены, что вы выполнили все рекомендованные шаги, и микрофон по прежнему не работает, возможно настал день, когда стоит обратиться ко специалисту для проведения технического обслуживания или замены комплектующих.
Компьютерные рекомендации
Если вы столкнулись с проблемой, чтобы микрофон в вашем компьютере не функционирует, вам следует сначала выполнить несколько простых шагов для диагностики и устранения наиболее распространенных проблем.
Первым делом убедитесь, что микрофон действительно подключен к компьютеру и правильно установлен. Если у вас внешний микрофон, проверьте, есть ли он в разъеме и быть обеспечено надежное соединение. Возможно, микрофон был случайно выбит или неправильно подключен.
Далее, в системном трее ПК, обновите настройки звука, чтобы убедиться, что выбранный микрофон является активным и установлен. В меню настройки звука вы можете также проверить доступность оборудования и выбрать свой микрофон как основной источник звука.
Если проблемы с микрофоном сохраняются, вы можете попробовать обновить или переустановить драйверы звуковой карты. Драйверы — это программы, отвечающие за взаимодействие оборудования с операционной системой, и их изменение может помочь решить такие проблемы.
Если вы не нашли решения другое, лучше обратиться к специалисту для того чтобы выявить глубже проблему.