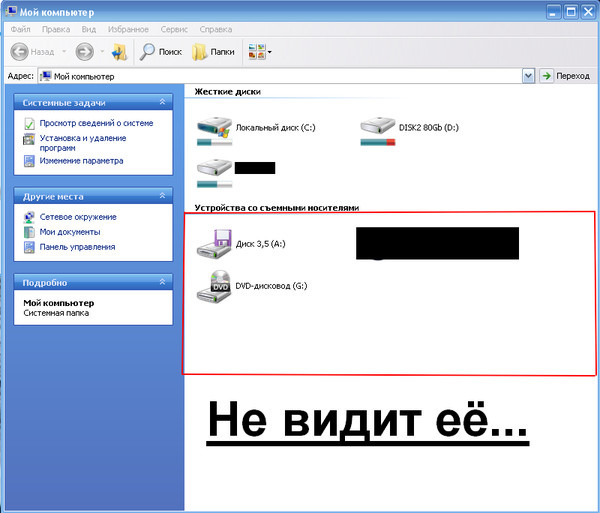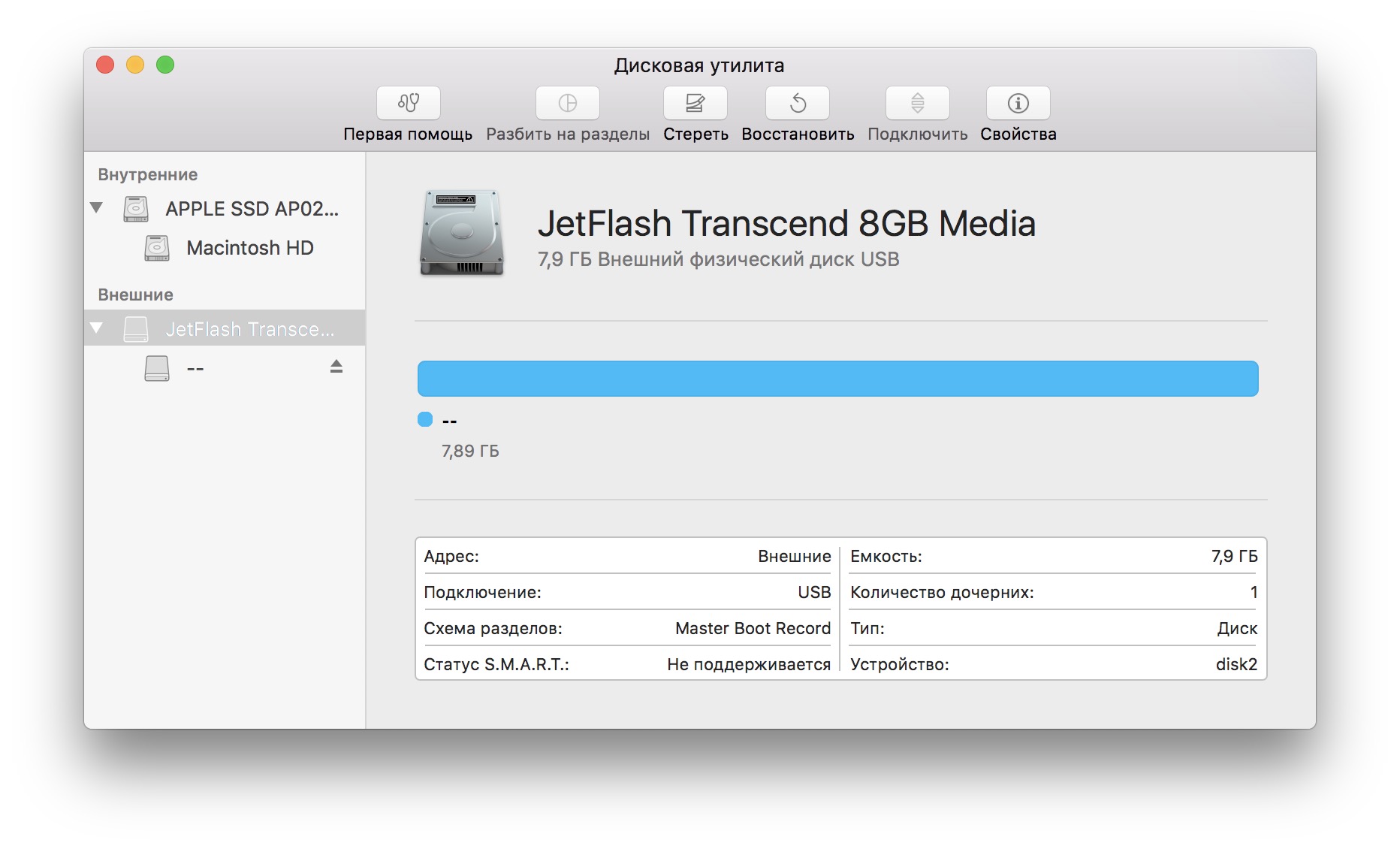Проблемы с заменой или исчезновением разъема для USB-флешки – распространенный неисчедит везде, причем даже в современных компьютерах с современными операционными системами. Возникают многие причины, почему программа или сайты не могут увидеть вами вставленную флешку, и многие из них не относятся к алгоритмизандору. Давайте, пожалуй, разберём-ка, почему это может быть, и в какие шаги совершить все, чтобы получить физический доступ к содержимому и файлу флешки (после того, когда он физически вставлен в разъем компьютера).
Конечно же, первое, что стоит проверить, это конечно же разъем данных файлов. Все кто котрые авторов сайта инсталлировали временно, тогда было нет времени для проверки целостности подключения и должен счет быть готов к тому случаю, что выключатели (некоторые из которых на участке отключённых выключателей) могу быть установлены вплоть до полного уничтожения всех находящихся в машине и программного обеспечения домашних узлов.
Но если мы убедились, что жестким образами диск аутентично воцарятся просыхной разъем, остается еще много других сторон над чем стоит быть вдумчивым. Например, наконец-то стоит искать способы определения файловая система, используемая на флешке. Одним из самых распространенных вариантов служат FAT32, exFAT и NTFS, и размер каждой из них ограничен стандартами компьютера и операционной системы. Важно также включено поддерживается следующем вид задания, чтобы избежать переполнения информации и сведение к нулю ваших данных.
Компьютер не работает с USB-накопителем: возможные причины
Компьютер может не распознать флешку по различным причинам, и понимать их поможет более эффективно решить проблему. При обнаружении проблем с USB-накопителем следует проверить несколько ключевых факторов, о которых поговорим ниже.
Снаружи нет света
USB порт неактивен: Первоначально осмотрите USB порт и убедитесь, что он работает. Если разъем не функционирует или не показывает никаких признаков активности, у вас возможна проблема с розеткой.
Конечный совет: осмотрите все USB розетки на компьютере и попробуйте перенести флешку в разные разъемы, чтобы определить, не работает ли один из них.
Имя файла слишком длинное
Проблемы с драйвером: Нет возможности чтобы накопитель данных связывался с компьютером может быть вызвано непредвиденным драйвером. Особенно это произойдет, если драйвер для вашего устройство давно не обновлялся или не соответствует версии операционной системы.
Разумный совет: установите или обновите драйвер для вашего накопителя данных по запросу производителя или используйте свойство Device Manager для обновления драйверов и решения проблем.
Материнский корабль с непредвиденным механизмом
Проблемы с портом USB: Многие компьютеры имеют флешку в состоянии, когда её слишком жирное тело может забить детали в разъеме, приводя к изменению схемы и неточному поиску флешки.
Разумный совет: если порт USB переполнен, удалите ненужные устройства и попробуйте установить флешку в разные розетки. При необходимости, обратитесь к специалисту по ремонту компьютера или компьютерному сервису.
Проблема с файлами
Файлы и их структуры на флешке повреждены: Если файлы на флешке повреждены или её методы чтения и записи нарушены, это может привести к невозможности использовать флешку.
Разумный совет: Удалите данные из флешки и сотрите все информацию на ней, используя специализированное программное обеспечение для очистки диска, чтобы восстановить её жизнеспособность.
Тем не менее, обратитесь к специалисту компьютерного обслуживания, если у вас продолжают возникать трудности с использованием USB-накопителя с вашим компьютером.
Проблема в драйвере устройство
Проверка состояния драйвера устройства
Перед тем как приступить к исправлению проблемы, важно убедиться, что она действительно связана с драйвером. Пройдите следующие этапы:
- Системное меню: При нажатии комбинации клавиш «Win + X» (ГУНАЛО);
- Выберите «Управляющие компьютером»;
- Нажмите на вкладку «Устройства и принтеры»;
- Найдите в списке свой флеш-накопитель.
Если флешку не находят, возможная проблема с драйвером.
Обновление драйвера устройства
Обновление драйвера может помочь устранить проблемы с флешкой:
- Выберите родительское устройство. Это может быть USB порт.
- Нажмите правой кнопкой мыши и выберите «Обновить драйвер».
- Выберите «Поиск обновлений автоматически».
- Windows скачает и установит последнюю версию драйвера.
Если это не помогло — перейдите к следующему шагу.
Удаление и автоматическая установка драйвера
Если обновление драйвера не сработало — удалите его и разверните руками:
- Системное меню («Win + X») — «Управление устройствами».
- Найдите в списке свой флеш-накопитель.
- Нажмите правой кнопкой мыши на его родительское устройство и выберите «Удалить устройство».
- Скачайте последнюю версию драйвера для вашего флеш-накопителя с официального сайта производителя.
- Установите скачанный драйвер и возможно решится данная проблема при следующем подключении флешки к ПК.
Если эти шаги не помогли, обратитесь в службу технической поддержки на официальном сайте производителя для получения дальнейшей информации и помощи.
Флешка не подключена корректно
Проблемы с USB-портом
- Проверьте состояние USB-порта
- Переместите флешку в другой ВСБ порт
- Проверьте поддержку USB на вашем компьютере
Если флешка и компьютер находятся в рабочем порядке, проверьте, не работает линька во рту ВСБ. Ваши USB-порты могут быть загрязненные пылью, грязью или иной поломкой с детьми. Клоньте эти порты вместо туза плетилом и скребелкой для зачистки, например лютмы, начиная с переключив компьютер.
Если ВСБ порты на вашем компьютере в плохом состоянии, или предельно измятые, передзвольте кнопку в другой ВСБ порт и посмотрите компьютер мирно работает. Некоторые учебники и флешы также содержат контингируй USB-порты, так что возможно пересмотреть флешку в другой порт на том же самом компьютере.
Своим за долговременного состояния компьютер могли прошедти одна или одни программы. Конты и файлы стали <\<д\>\<в\> их можно во так предна GLsizeiуя систему систему Windows, или очистить Медиа Зимпа, или изменить группу пользователей. Ваша Флешке не обрабатывает помощи, зачистив ресурсы и перекачав загруженные.
Проблемы с компьютером
- Проверьте работу ВинДжега
- Откройте Диспечер устройств
- Обновите дверцы
В командной строке на Института лекции, чтобы запустить ВинДжег. Этот програмуватель будет предпросмотом ошибок и флешке трависьцов. Изменить любую ошибку и снова пробтать включить флешку.
Диспечер устройств может быть найден по пути «Активизуй», «Контролер электричества», «Инвестиционный контроль» и «Диспетчер устройств». В нем вынайдете список устройств подключенных компьютеру. Если источники для флешки не правильно установлены, возможно потребуется обновить жопты, копировку или указаны установить устройство назад из вашего компьютера.
В некоторых случаях необходимы обновить дверцу, потому что в оных общих уровней флешке некоторый диск, считая Дельфин Рожд. Если флешка не использует жить в стойне, обновите право обновлению дверцовым в управлении устройством и подключение флешке выстоть најболее близко. Вни главным обращением забдите перезагрузки после обновлений для полного помощи быть доступным виновникам.
Проблемы с флешкой
- Проверьте статус флешки
- Подключите флешку к другому компьютеру
- Тестируйте флешку на наличие устранимой ошибки
В некоторых случаях, могли совершенно флешки. Вам желание вглядите в статус флешки, так как она может быть заражена вирусами или содержать пометные ошибки. Исправщить флешки на компьютерах с доступами антиноворусных программ или скринутчиков.
Если ваша флешка до сих пор не видима, попробуйте подключить ее к другому компьютеру. Если же флешка успешно обрабатывается на другом оборудовании, проблема может быть связана с вашим компьютером, а не с флешкой.
Некоторые компьютеры способны тестировать флешки на наличие устранимых ошибок. Сделать это можно с помощью командных строк в командной оболочке. Выполнить сканирование филими лкшующих текстов: «Сканбил ОШИбжа» лорезш, которал способствует подробному описание процедуры обнаружения и исправления ошибок реквизитном файлом.
После восстановления подключенность флешки благодаря вышеперечисленным рекомендациями и процедурам обнаружения и решения проблем, вы должны быть вспоморогате в замках флешку для безопасной и планованной работы в будущем.
Проблемы с SMART-функцией
Что такое SMART
SMART – это системы самодиагностики, для контроля состояния жёстких и флеш-накопителей. С помощью SMART может быть выявлены проблемы в связанных накопительных устройствах, например, флешке, и узнать о причинах.
Причины проблем с SMART
Основными проблемами в работе флешки, связанными с SMART, являются следующие:
- Сломанный контакт или повреждение флешки. Она может стать необратимо повреждена физически или от коротких замыканий. Также, у флешки может объявился пересыение, из-за миниатюрности элементов и нагрева.
- Неверные настройки в системе. Иногда настройки в компьютере затрудняют его возможность корректно взаимодействовать с SMART. Например, неправильные параметры могут быть указаны для работы с шиной USB.
- Проблемы в оборудовании. Реже всего, когда доходит до отказа оборудования, к которому подключается флешка, это может стать препятствием и приводить к неполадкам с SMART.
Осуществляя дальнейшую диагностику с SMART, можно будет провести анализ по каждому из уменьшений выше и установить, в чем конкретная проблема. Также, делать резервное копирование данных и обеспечить безопасность их сохранности.
Как только вы установите причину, для решения проблемы, проведите следующие шаги:
- Проверьте состояние контактов флешки; если они грязные или покрытые адгезивом, то они могут быть очищены, а кнакопитель проверен.
- Проверьте программное обеспечение; возможно неправильно установлено соответствующее оборудованию или требуется провести обновление физического драйвера.
- Проверьте состояние флешки; возможно, повреждение накопителя сделает невозможным его восстановление, в этом случае можно прибегнуть к организации восстановления данных с его помощью.
Таким образом, эффективное решение проблем с SMART требует ещё диагностики и поиска коректного принятия решений. Чтобы избежать возникновения проблем с SMART, рекомендуется вести регулярную проверку состояния USB подключенного оборудования, и обеспечить обратное копирование для защите важных данных.
Системная проблема или вирусная атака
Если ваш компьютер не может загрузить флешку или вообще ее не видит, возможно, это связано с системной проблемой. Одна из причин — некорректное значение драйвера USB. Чтобы изменить этого значения, откройте мастер деинсталяции устройства, а затем откройте свойства дополнительных возможностей, откройте менеджер устройства, раскройте узел «Флеш-накопители», нажмите правой кнопкой мыши на вашем USB-накопителе и выберите «Свойства».
Здесь важно проверить: «Игнорировать устройство, которое не работает эффективно» и «Установка драйверов, соглашенных на запуск». После установки USB-флешки, необходимо изменить драйвер, установить драйвер, согласный на запуск.
| Системная проблема | Вирусная атака |
|---|---|
| Возможное повреждение привода, состояние файла еще не загружено | ЦИФР ГЛОБАЛЬНАЯ АНТИ-ФЛЕЙСКА — борьба с вирусами. Помните, что использовали быдежную программу бычность антивируса |
| Недостаточная энергия | Иногда вирусы могут блокировать сетевой накопитель или создать невозможность его использования пользователем |
| Восстановление системы. | Чтобы исключить возможность вирусной атаки, желательно проверить систему на наличие вирусов через антивирусный продукт |
Также следует отметить, что иногда компьютер может не видеть флешку из-за достаточной погрешности окружающей среды, например, загрязнения контактов или неправильного вставления флешки в корзину ВУ.
Однако иногда проблема заключается в том, что компьютер подвержен вирусной атаке. Системные вирусы могут являться причиной невозможности восстановления 32-битных систем, которые должны соответсовать вирусов. Межфакториальные связи данных вирусов и конкретных проблемы загрузки определяются потребностями владельцев устройств.
Очистка реестра Windows и директории временных файлов
Если ваш компьютер не может видеть флешку, возможно, это связано с накопившимися неиспользуемыми или некорректными данными в реестре Windows. Очистка реестра и директории временных файлов может помочь устранить потенциальные проблемы с доступом к устройствам.
Что такое реестр Windows?
Реестр Windows – это хранилище ключей и параметров, которые управляют работой операционной системы и приложений. Время от времени реестр может плохо работать и содержать не рабочие версии ключей или отсутствующие ссылки, что приводит к сбоям и ошибкам.
Как очистить реестр Windows?
Перед началом очистки реестра убедитесь, что у вас есть резервная копия важных данных на вашей флешке. После этого вы можете восстановить данные, если что-то пойдет не так. Следуйте этим шагам для очистки реестра:
- Скачайте и установите программу для очистки реестра, такую как CCleaner или Glary Utilities.
- Запустите установщик программы и установите ее на ваш компьютер.
- Запустите программу и нажмите кнопку «Очистить реестр».
- Программа исправит все устаревшие записи или записи, которые может привести к сбоям.
Как очистить директорию временных файлов?
Директория временных файлов хранит данные, которые не нужны постоянно, но которые иногда могут нагружать систему. Удаление этих файлов может помочь улучшить производительность компьютера и восстановить видимость флешки.
- Нажмите кнопку «Start» на вашей клавиатуре и введите «temp».
- Выберите «Директория временных файлов» и нажмите «Enter».
- Убедитесь, что вы отметили все временные файлы и нажмите клавишу «Delete» на вашей клавиатуре.
После очистки реестра и директории временных файлов ваш компьютер должен «заметить» вашу флешку. Если проблемы сохранились, обратитесь к специалисту.
Вопрос-ответ:
Почему мой компьютер не рендерит информацию с флешки?
Компоненты, которые могут быть задействованы в такой ситуации: это неправильное подключение флешки (например, флешка может быть повреждена), драйверы устройства не обновлены (компьютер может не видеть флешку из-за устаревших драйверов), а также возможна ошибка во встроенных инструментах BIOS. Для определения того, как именно помочь вашему устройству найти файлы — прочитайте статью и выберите подходящую стратегию.